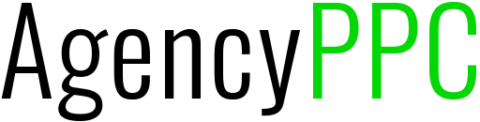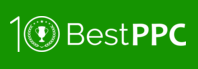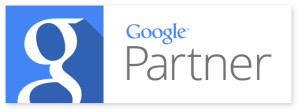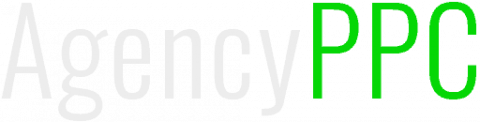When it comes to successful Google Ads campaign management, understanding and more importantly optimizing Google Ads campaigns can be an unpredictable and frustrating journey. There are hundreds of variables that will determine the success of your campaigns and collectively the account. While an optimal Google Google Ads account structure requires another post in itself, today we’ll be uncovering Google Ads optimizations that can improve your PPC campaigns in a matter of hours or days. Many of these Google Ads tips alone, can dramatically improve your click-through-rates, conversion rates, and cost per conversion almost immediately. However, one of the fundamental rules in Pay Per Click Management, is to avoid making too many changes at once (you’ll lose track of what what helped or hurt the account). The areas that we’ll cover should be monitored and improved constantly, as they will change and need adjustment over time.
1. Split Testing Your Google Ads Campaign's Ads
Why you should do it: Split testing your ads is the only way to get to the best possible ad copy or image ad. The process is simple, yet for over 85% of the Google Ads accounts we take over, this wasn’t being done by the previous agency or the self-managing owner. There are basically 4 steps to split testing your Google Google Ads ads. This method also applies to Bing ads and is conceptually the same with Facebook paid ads. How to set up a Google Google Ads split test:- Log into Google Ads and select a campaign.
- Ensure that your campaign’s ad rotation settings are set to “Rotate indefinitely.” This will give you more control over your optimization.
- Create 2 ads (any more will extend the time necessary to determine a winner) for each ad group with one major difference being tested (i.e. headline, call to action, display url, landing page, etc.).
- Use a statistical significance testing calculator to determine when you have a winner. When using this calculator to test which variation met your goal more consistently, your “tries” and “goals” can be respectively “impressions” vs. “clicks” or “clicks” vs. “conversions.”
- Pause the loser and set up another test split test.
2. Week Parting Google Ads Campaigns
Why you should do it: Once your account has built up some data, you’ll start to see positive or negative trends on certain days of the week. You can leverage these trends by increasing or decreasing bids and budgets based on strong and weak days. How to optimize Google Ads for the strongest days of the week:- Log into Google Ads and select a campaign or start by looking at the account as a whole.
- View weekly performance under the “Dimensions” tab, then “View:Day of Week.”
- Set your dates to the best balance of recent and showing enough data to see some variance between days. This will be different for each account depending on traffic and the level of difference in performance between days.
- Adjust your ad schedule for each campaign based on best and worst days.
- For Bonus Points: Set up Google Ads Automated Rules to increase or decrease budgets based on the day of the week, then move on to day parting (eliminating or optimizing hours of the day).
3. Day Parting Google Ads Campaigns
Why you should do it: Day Parting is very similar to the strategy above, except it refers to the hours of the day instead of days of the week. Different parts of the day will perform far differently and the goal is to utilize your budget as effectively as possible each day. How to optimize Google Google Ads for the best hours of the day:- View this data under the “Dimensions” tab, then “View:Hour of Day.” As before, be sure to view this data at the campaign level.
- Set your dates to the best balance of recent and showing enough data to see some variance between hours. For this analysis you may want to look at a week at a time or better yet, pop it into excel assess hours of only certain days for a longer period of time.
- Head over to "Ad Schedule" under the Campaign's "Settings" tab and add in a schedule for all the hour segments you want to control separately (for example: if you want to raise bids from 2-5pm, add this segment in separately). Be sure to also add, the rest of the segments your ads should be running, because once you add a schedule, your ads will not run during any times that are not in that schedule.
- Now you're ready to set a bid adjustment for each segment of the schedule based on how it performed. If Mondays perform 30% better, try using a bid adjustment of "increase by 30%." Don't forget to adjust your budget on these days accordingly using automated rules.
4. Set up Google Ads Bid Adjustments by Device
Why you should do it: Your campaign performance will vary by device. Prior to 2012 and Google's rollout of "enhanced campaigns" digital marketing agencies would create separate mobile, tablet, and computer campaigns and control them each independently. Google then took away the level of control we had for segmenting this way. There was no longer a great way to run tablet-only, or true mobile-only campaigns. As of recently, Google has brought back most of this functionality. You can bid differently on mobile, tablet, and desktop by using bid adjustments in your campaigns. How to set bid adjustments by device:- Pick a campaigns and go to the "Settings" tab, then "Devices."
- Set your time frame, then analyze the difference in performance by device.
- Now, adjust mobile, tablet, and computer independently based on how they perform
5. Set Google Ads Bid Adjustments by Location
Why you should do it: The locations you target can be controlled independently, so that you can spend more showing your ads to the right people and less on the wrong ones. To do this, you have to get as granular as possible when setting your geographical targeting at the campaign level. Meaning, that if you target a region like Chicago, you'll want to add in all the towns that make up Chicago, instead of just targeting "Chicago." How to set bid adjustments by device:- Target your campaigns as segmented as possible (i.e instead of Chicago, use zip codes or towns).
- Give the campaigns some time to accumulate data by geography.
- To analyze, go to your campaign's "settings" tab, then "location."
- Analyze how each location performs for a given time period, then set bid adjustments right on this screen.
6. Utilize Google Ads Ad Extensions
Why you should do it: Ad Extensions can improve your ads in several ways. They provide additional and often more specific details related to the ad. Sitelinks help send visitors to a more specific page that they might be looking for. Call Extensions and Location Extensions help a searcher more directly find the contact info they may be seeking out. Use all extensions that are relevant and helpful to searchers to help improve their experience and cut down their search time. Google also rewards Ad Extensions by providing a boost in Ad Rank for ads that utilize extensions. You also get the added benefit of taking up more of the Search Engine Results Page's real estate for your ad. How to set up Ad Extensions:- At the Campaign or Ad Group view, click on the "Ad Extensions" tab.
- Choose the type of extension you would like to ad
- Follow the prompts to set up that specific extension.
7. Tier Keyword Bids by Match Type Exactness
Why you should do it: Generally speaking, the more precisely you can target a keyword, the higher value it is. To that point, since an "exact match" keyword is likely to bring a more targeted visitor, you should be bidding higher on those terms compared to the same keyword in a more broad match type. How to set up Match Type tiered bidding:- Simply bid more on the "exact match" version of a keyword compared to a "phrase" match or "broad" match.
- Optionally, you can choose to separate your keywords by match type in different ad groups.
8. Check your Ad Group's "Search Terms Report" and Add Negative Keywords
Why you should do it: Your search term report can tell you the actual queries that visitors typed into Google to trigger your ad. If you see irrelevant queries triggering your keywords, you'll want to add those terms as a negative keyword. Conversely, if you may find queries that you are not currently targeting that you should add as keywords. How to see your "Search Terms Report":- Select an ad group in the left navigation.
- Now select the "Keywords" tab in the center of the screen.
- Finally, click the "Search Terms" button above your list of keywords.
- (Hint): You can also select (by checkboxing) a specific keyword and then click "Search Terms" to see what triggered that particular keyword.
9. Use Negative Keywords to Flow Traffic to the Right Ad Group
Why you should do it: Now that you've explored your "Search Term Report," you may find that queries hitting one ad group, should really be hitting another ad group. You can control this by adding negative keywords to the ad group you don't wan't those queries to trigger. How to add negative keywords at the Ad Group level:- Use the steps above to get to your "Search Terms Report."
- Select (by checking) a search term that you want to block from triggering keywords in that ad group.
- Click the "Add Negative" button and select "Ad Group" vs. "Campaign"
9. Analyze Performance Within the Search Network vs Search Partners
Why you should do it: Serving your ads on the Search Partners Network, is an option set at the campaign-level. It includes sites like AOL and Ask.com. Your ads may see different performance on these sites and in some cases one of your campaigns may perform worse, while others perform fine on Search Partners. How assess Search Partner Network performance- At the Campaign view, select the "Segment" drop down and choose "Network With Search Partners."
- Assess performance of each campaign.
- To remove Search Partners from a campaign, go to the campaign's settings and uncheck the Search Partners box.
10. Check Your Google Ads Campaign's Location Targeting Options
Why you should do it: While you've probably considered the geography you are targeting, many advertisers miss the various ways you can target (or exclude) people within a geography. How to change your location options- At the Campaign view, select the "Settings" tab and scroll down to your location targeting options.
- Choose the targeting options that are the best fit for your Google Ads campaigns.
11. Adjust Your Google Ads Campaign's Ad Delivery Settings
Why you should do it: Did you know your ads can be paced to either run all day to avoid exhausting your budget too early, or deliver ads for every available auction? Choosing to pace your ads can help keep your ads running until later in the day, but won't help you understand if your bids could be lower (getting you more clicks for the same budget). How to change your Google Ads Delivery settings- At the Campaign view, select the "Settings" tab and scroll down to your Ad Delivery settings.
- Choose the delivery settings that are the best fit for your Google Ads campaigns.